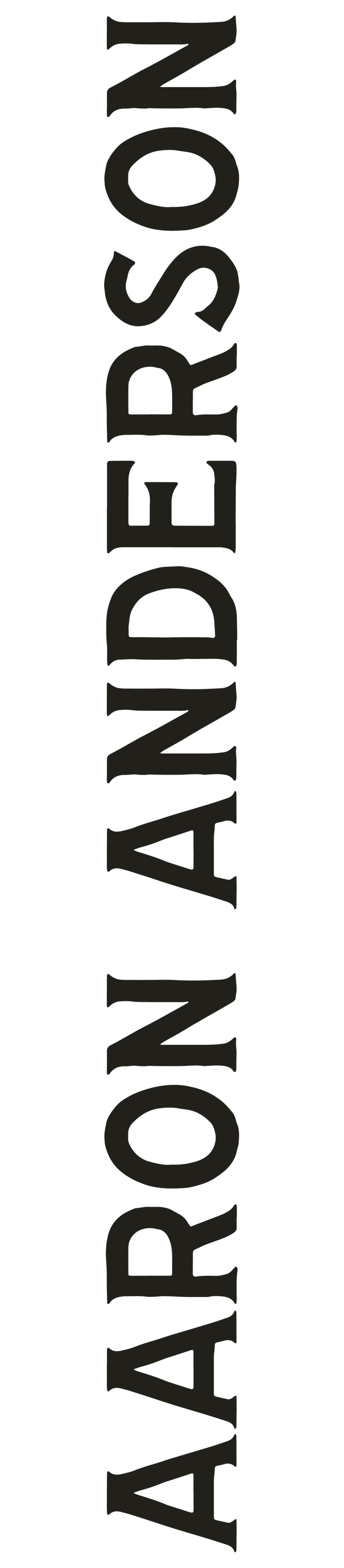So this is where the rubber meets the road, literally. If you spend all the time in the world pathing and using quick select tools but the edges aren't right your picture will look weird. Sometimes people won't even be able to tell you what's wrong, it will just "feel" wrong. Here's a couple cool tricks to get those edges looking snazzy!
First you need to turn your path into a mask which you can do a couple of ways. If your path is currently active you can just hit Cmnd or Ctrl Enter to turn it into a selection. If your path is not active then you can just hold down Cmnd or Ctrl on your keyboard and click the path with your mouse, either way works, but now your path is a selection. With your new selection active hit Shift + F6 and feather your edge by .5 pixels (you can also find it in the dropdown menu Select > Modify > Feather). Once you've feathered your selection click the create new layer mask icon and you will have your initial mask.
I am going to pause really quick and tell you that I came up with .5 pixels for my initial mask based on personal experience, no feather at all looks too hard and 1 pixel can make some edges too soft depending on the subject...play around and find the perfect setting for you!
Wouldn't it be nice it that's all you needed to do after an hour of pathing? I do to, but it's not! This is where a lot of people go wrong, they just leave the person/object with hard edges and continue on. Sometimes this will work, but I have found that those occasions are rare. Granted, you will leave some of the edges hard, but you'll want to make visual decisions for the rest.
Look at your subject and see if it feels correct. I always have another person look at it as well, sometimes I am just too married to the picture to be objective. Now, if you have some edges that look hard here's what you do:
1. Click on your mask so that it's selected
2. Use the lasso tool to circle the edge that you think is too hard
3. Feather your selection by 25 pixels (again you will want to play with this). This step is to make sure your new edge will blend into the old edge.
4. Click Filter > Blur > Gaussian Blur
This is a really cool way for you to see what you're doing to the mask, believe it or not the feather and Gaussian blur use the same technique but the Gaussian Blur allows you to see what you're doing! TIP: If you don't see what you're doing make sure the "Preview" box is checked. Here is a before and after on a mask so you can see what it should look like!